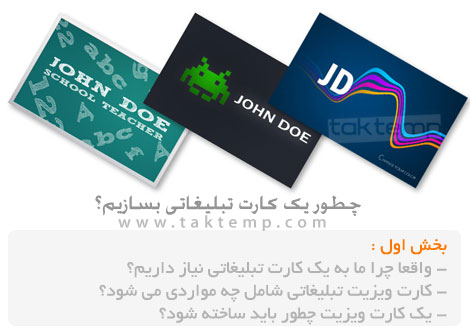
واقعا چرا ما به یک کارت تبلیغاتی نیاز داریم؟
در اینجا سه دلیل وجود دارد که میگوید چرا خوب است که ما یک کارت ویزیت داشته باشیم! اول از همه اینکه به داشتن ارتباط های جدید کمک خواهد کرد. دوم
اینکه کارت تبلیغاتی باعث میشود که به خاطر سپردن نام و نام خانوادگی
آسانتر شود. این به ساخت یک تصویر حرفه ای برای مراجعین مان کمک
میکند.واقیعت این است که کارتهای تبلیغاتی در زمینه های مختلفی کمک
میکند،آنها به گروههای مختلفی طبقه بندی میشوند.

کارت ویزیت تبلیغاتی شامل این موارد میشود:
لوگوی تبلیغاتی و نام و نام خانوادگی دارنده آن با موقعیت تخصصی اش،
اطلاعات ارتباطی مثل آدرس ایمیل ، تلفن و فکس ، نمونه ای از خدمات
شرکت،گاهی نظر به داشتن وب سایت آدرس آن درج میشود و گاهی فقط شامل مواردی
میشود که ارتباطات را بیان میکند.
مثل : نام کامل شرکت،
(برای پرکردن دقیق صورتحساب)شماره حساب شرکت، نقشه ای که راه رسیدن به
شرکت را نشان میدهد(کروکی شرکت)و عکس دارنده کارت و غیره.
یک کارت ویزیت شخصی : شامل
نام و نام خانوادگی صاحب آن،گاهی مدرک تحصیلی میشود.در مجموع میتواند
شامل اطلاعاتی مثل آدرس و ارتباط با انجمن دارنده ی کارت شود.
یک کارت ویزیت خانوادگی : معمولاً فقط شامل نام و نام خانوادگی بدون آدرس میشود،به علاوه همراه با تقدیم احترامات ویا برقراری یک رابطه جدید میشود
یک کارت ویزیت ترکیبی : شامل موارد معمول یک کارت ویزیت شخصی یا تجاری میشود.

یک کارت ویزیت چطور باید ساخته شود؟
۱٫سادگی و بی آلایشی
یک کارت ویزیت خوب باید به طور ترکیبی نمونه ای از خوش حالتی،سادگی وتاکید بر صرفه جویی و از طرفی حرفه ای باشد
۲٫ خوانا بودن
خوانا بودن کارت ویزیت نشان دهنده شخصیت صاحب آن است و راه برقراری ارتباط
با دارنده آن را نشان میدهد.ی ک کارت ویزیت باید دربرگیرنده ی اطلاعات
ضروری باشد.ی ک کارت ویزیت خصوصی مسلماً باید از یک کارت ویزیت تجاری
متفاوت باشد. سابفاً یک کارت در برگیرنده نام و شماره تلفن، ایمیل وآدرس
میشود.کارت ویزیت تجاری باید شامل نام کامل شرکت و لوگو و شماره ها و آدرسش
میشود.
مقدار اطلاعاتی که یک کارت ویزیت میدهد
باید محدود باشد.تعداد زیاد شماره ها و آدرس ها باعث میشود که کارت ویزیت
کارایی های که دارد را نشان ندهد.کارت ویزیت نباید تمام ویژگی ها و کارایی
های شرکت را برملا کند.آدرس وب سایت میتواند تمام آنچه که مشتری میخواهد را
برآورده کند.تعدد رنگها و نقاشیهای موجود در کارت باعث میشود کارایی خود
را از دست دهد و اطلاعات را مخفی میکند. همینطور میتوانیم بگوییم ایتالیک
نوشتن روی کارت ویزیت اشتباه است.به همین دلیل پیشنهاد میکنیم از ساده ترین
حروف ایتالیک ممکن استفاده شود(نه اینکه خیلی اغراق آمیز شود )

۳٫ابتکار و اصالت
یک کارت ویزیت خوب باید مشخص باشد.اون بایدشخصیت و هویت را نشان دهد.گوشه
کارت میتواند گرد شده باشد و یا از چوب یا پلاستیک در ساخت آن استفاده شده
باشد .کاغذ کارت ویزیت آنرا شگفت انگیز میسازد.چیزی که باید بدانیم این است
که صدها و هزارها نوع از کاغذ ها را داریم.همیشه چیزهای منحصر به فردی
وجود دارد که بدانیم. کاغذ میتواند لایه لایه باشد.
گذشته از این ممکن است کارت ویزیت منقوش
باشد و الگوی آماده ای را روی آن بگذاریم و از ترکیب رنگهای و مواد متنوع
پرهیز کنید.به همین دلیل ما نباید از پروژه های جالب و غیر معمول
بترسیم.بهتر است نمونه های متنوع و غیر متعارف از کارت های ویزیت تجاری را
نشان دهیم.
-

-

-

-



















![[تصویر: motoex130-sg.jpg]](http://3nasl.com/UserFiles/Contents/2154816/motoex130-sg.jpg)
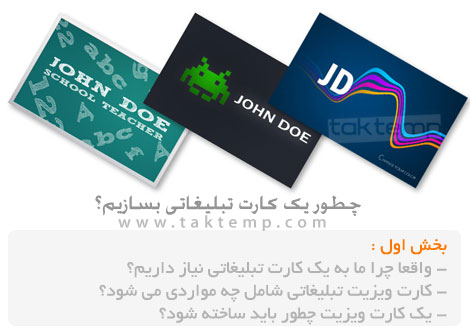












 ضبط
و عكس برداري از صفحه ي مونيتور يكي از اركان بسيار مفيد در ساخت آموزش
هاي الكترونيك مخصوصا آموزش هاي مرتبط با نرم فزارهاي كاربرديست
ضبط
و عكس برداري از صفحه ي مونيتور يكي از اركان بسيار مفيد در ساخت آموزش
هاي الكترونيك مخصوصا آموزش هاي مرتبط با نرم فزارهاي كاربرديست 8.10 مي باشد كه در ادامه با توانايي هاي مختلف آن بيشتر آشنا مي شويم :
8.10 مي باشد كه در ادامه با توانايي هاي مختلف آن بيشتر آشنا مي شويم :


 امروز
قصد دارم نرم افزار بسیار مفیدی را به دوستان معرفی کنم که شاید خیلی از
دوستان با این نرم افزار و قابلیت بسیار خوب آن آشنا نیستند. نرم افزار
رایگان StrokeIt یک نرم افزار بسیار کوچک ( با حجم 136
کیلو بایت !!) اما بسیار جذاب و دارای قابلیتی بسیار عالی می باشد . این
نرم افزار به شما این اجازه را می دهد که با استفاده از حرکات مختلف اشاره
گر موس برنامه های را در داخل کامپیوتر خود کنترل کنید . این نرم افزار به
طور پیش فرض بالغ بر 50 نوع حرکت موس را می شناسد و این قابلیت را دارد که
حرکت های جدید نیز به این نرم افزار توسط کاربر اضافه شود . نکته قابل توجه
در این نرم افزار این میباشد که قابل نصب بروی کلیه ورژن های ویندوز (
ویندوز 95 تا ویندوز 7 ) می باشد . تقریبا نزدیک به دو ماه است که از این
نرم افزار اسفاده می کنم و کار کردن با ویندوز با استفاده از این نرم افزار
برای من بسیار راحت تر شده به عنوان مثال به جای کلیک برای بروی آیکون
مرورگر اینترنت اکسپلورر فقط کافی حرف W را با استفاده از موس بکشم یا به
جای استفاده از دکمه های Back و Forward در در سیستم عامل ویندوز و مرورگر
اینترنت کافیست موس را به سمت راست و یا چپ بکشم تا به صفحه قبل و یا بعد
بروم یا حتی در نرم افزار هایی همچون فتوشاپ ، آفیس ، اتوکد و ... به جای
کلیک بروی دکمه Undo حرف U را با موس می کشم . به نظر خودم استفاده از این
نرم افزار در کنار سیستم عامل ویندوز باعث می شود که راحت تر و سریع تر
برنامه ها را کنترل و اجرا کنیم و نصب این نرم افزار را به کلیه دوستان
پیشنهاد می کنم .
امروز
قصد دارم نرم افزار بسیار مفیدی را به دوستان معرفی کنم که شاید خیلی از
دوستان با این نرم افزار و قابلیت بسیار خوب آن آشنا نیستند. نرم افزار
رایگان StrokeIt یک نرم افزار بسیار کوچک ( با حجم 136
کیلو بایت !!) اما بسیار جذاب و دارای قابلیتی بسیار عالی می باشد . این
نرم افزار به شما این اجازه را می دهد که با استفاده از حرکات مختلف اشاره
گر موس برنامه های را در داخل کامپیوتر خود کنترل کنید . این نرم افزار به
طور پیش فرض بالغ بر 50 نوع حرکت موس را می شناسد و این قابلیت را دارد که
حرکت های جدید نیز به این نرم افزار توسط کاربر اضافه شود . نکته قابل توجه
در این نرم افزار این میباشد که قابل نصب بروی کلیه ورژن های ویندوز (
ویندوز 95 تا ویندوز 7 ) می باشد . تقریبا نزدیک به دو ماه است که از این
نرم افزار اسفاده می کنم و کار کردن با ویندوز با استفاده از این نرم افزار
برای من بسیار راحت تر شده به عنوان مثال به جای کلیک برای بروی آیکون
مرورگر اینترنت اکسپلورر فقط کافی حرف W را با استفاده از موس بکشم یا به
جای استفاده از دکمه های Back و Forward در در سیستم عامل ویندوز و مرورگر
اینترنت کافیست موس را به سمت راست و یا چپ بکشم تا به صفحه قبل و یا بعد
بروم یا حتی در نرم افزار هایی همچون فتوشاپ ، آفیس ، اتوکد و ... به جای
کلیک بروی دکمه Undo حرف U را با موس می کشم . به نظر خودم استفاده از این
نرم افزار در کنار سیستم عامل ویندوز باعث می شود که راحت تر و سریع تر
برنامه ها را کنترل و اجرا کنیم و نصب این نرم افزار را به کلیه دوستان
پیشنهاد می کنم . 


 یکی
از راه های بسیار مناسب برای نصب سیستم عامل های مختلف (operating systems
) بروی برخی از کامپیوتر ها ( مانند نت بوک ها ( Netbook ) که فاقد دیسک
خوان DVD و CD می باشند ) استفاده از حافظه های جانبی مانند فلش مموری ها (
Flash memory ) می باشد. در حالت عادی اگر یک کاربر کامپیوتر کلیه محتویات
دی وی دی نصب ویندوز ویستا یا هر سیستم عامل دیگری را در داخل یک فلش
مموری بریزد نمی تواند از این فلش مموری برای نصب سیستم عامل بروی
کامپیوتری که سیستم عامل ندارد استفاده کند زیرا این حافظه جانبی قابلیت
بوت شدن را ندارد . خوشبختانه با استفاده از برنامه Command Prompt سیستم
عامل ویندوز ویستا و ویندوز هفت به راحتی و بدون نیاز به نرم افزار های
جانبی ، دوستان می توانند یک فلش مموری قابل بوت بسازند و بعد از ساختن فلش
مموری قابل بوت محتویات سی دی و یا دی وی دی نصب سیستم عامل را بروی این
فلش مموری کپی کنند و از آن برای نصب سیستم عامل استفاده کنند .
یکی
از راه های بسیار مناسب برای نصب سیستم عامل های مختلف (operating systems
) بروی برخی از کامپیوتر ها ( مانند نت بوک ها ( Netbook ) که فاقد دیسک
خوان DVD و CD می باشند ) استفاده از حافظه های جانبی مانند فلش مموری ها (
Flash memory ) می باشد. در حالت عادی اگر یک کاربر کامپیوتر کلیه محتویات
دی وی دی نصب ویندوز ویستا یا هر سیستم عامل دیگری را در داخل یک فلش
مموری بریزد نمی تواند از این فلش مموری برای نصب سیستم عامل بروی
کامپیوتری که سیستم عامل ندارد استفاده کند زیرا این حافظه جانبی قابلیت
بوت شدن را ندارد . خوشبختانه با استفاده از برنامه Command Prompt سیستم
عامل ویندوز ویستا و ویندوز هفت به راحتی و بدون نیاز به نرم افزار های
جانبی ، دوستان می توانند یک فلش مموری قابل بوت بسازند و بعد از ساختن فلش
مموری قابل بوت محتویات سی دی و یا دی وی دی نصب سیستم عامل را بروی این
فلش مموری کپی کنند و از آن برای نصب سیستم عامل استفاده کنند . 

 معرفی Nokia N8
معرفی Nokia N8